Raccourcis clavier
Explore Google Chrome Features: Raccourcis clavier
ImprimerRaccourcis de fenêtres et d'onglets
| Ctrl+N | Ouvrir une nouvelle fenêtre |
| Appuyez sur Ctrl, puis cliquez sur un lien | Ouvrir un lien dans un nouvel onglet |
| Appuyez sur Maj, puis cliquez sur un lien | Ouvrir un lien dans une nouvelle fenêtre |
| Alt+F4 | Fermer la fenêtre actuelle |
| Ctrl+T | Ouvrir un nouvel onglet |
| Ctrl+Maj+T | Rouvrir le dernier onglet fermé. Chrome mémorise les 10 derniers onglets fermés. |
| Faire glisser le lien vers l'onglet | Ouvrir un lien dans l'onglet spécifié |
| Faire glisser le lien entre deux onglets | Ouvrir un lien dans un nouvel onglet à l'emplacement spécifié dans le bandeau d'onglets |
| Ctrl+1 à Ctrl+8 | Basculer vers l'onglet situé à l'emplacement correspondant. La touche sur laquelle vous appuyez représente un emplacement dans le bandeau d'onglets. |
| Ctrl+9 | Basculer vers le dernier onglet |
| Ctrl+Tabulation | Basculer vers l'onglet suivant |
| Ctrl+Maj+Tabulation | Basculer vers l'onglet précédent |
| Ctrl+W ou Ctrl+F4 | Fermer l'onglet ou la fenêtre pop-up en cours |
Raccourcis de la barre d'adresse
Dans la barre d'adresse, effectuez l'une des actions suivantes :| Entrez un terme de recherche | Effectuer une recherche à l'aide du moteur de recherche par défaut |
| Saisissez la partie de l'adresse Web comprise entre "www." et ".com", puis appuyez sur Ctrl+Entrée | Ajouter www. et .com à votre saisie dans la barre d'adresse et ouvrir la page Web correspondante |
| Entrez le mot clé ou l'URL d'un moteur de recherche, appuyez sur la touche Tabulation, puis entrez un terme de recherche | Effectuer une recherche à l'aide du moteur de recherche associé au mot clé ou à l'URL. Chrome vous invite à appuyer sur la touche Tabulation s'il reconnaît le moteur de recherche que vous essayez d'utiliser. |
| F6 ou Ctrl+L | Mettre en surbrillance le contenu de la zone d'adresse Web |
| Entrez une adresse Web, puis appuyez sur Alt+Entrée | Ouvrir l'adresse Web dans un nouvel onglet |
Raccourcis pour ouvrir les fonctions de Google Chrome
| Ctrl+B | Activer et désactiver la barre de favoris |
| Ctrl+H | Afficher la page Historique |
| Ctrl+J | Afficher la page Téléchargements |
| Maj+Echap | Afficher le Gestionnaire de tâches |
| Maj+Alt+T | Le curseur se place sur la barre d'outils Chrome. Utilisez les flèches gauche et droite du clavier pour accéder aux différentes zones de la barre d'outils. |
Raccourcis de pages Web
| Ctrl+P | Imprimer la page actuelle |
| F5 | Rafraîchir la page actuelle |
| Ctrl+F5 ou Maj+F5 | Rafraîchir la page actuelle et ignorer le contenu en cache |
| Appuyez sur Alt, puis cliquez sur un lien | Télécharger un lien |
| Ctrl+F | Ouvrir la fenêtre Trouver sur la page |
| Ctrl+G ou F3 | Rechercher la prochaine correspondance de votre requête dans la fenêtre Trouver sur la page |
| Ctrl+Maj+G ou Maj+F3 | Rechercher la correspondance précédente de votre requête dans la fenêtre Trouver sur la page |
| Ctrl+U | Afficher la source |
| Faire glisser le lien vers la barre de favoris | Ajouter le lien aux favoris |
| Ctrl+D | Ajouter la page Web en cours aux favoris |
| Ctrl++ | Agrandir le texte |
| Ctrl+- | Réduire le texte |
| Ctrl+0 | Rétablir la taille normale du texte |
Raccourcis texte
| Mettez le contenu en surbrillance, puis appuyez sur Ctrl+C | Copier le contenu dans le Presse-papiers |
| Positionnez le curseur dans une zone de texte, puis appuyez sur Ctrl+V | Coller le contenu à partir du Presse-papiers |
| Positionnez le curseur dans une zone de texte, puis appuyez sur Ctrl+Maj+V | Coller le contenu en texte brut à partir du Presse-papiers |
| Mettez le contenu en surbrillance dans une zone de texte, puis appuyez sur Ctrl+X | Supprimer le contenu |
Options d'installation
Découvrir les fonctionnalités de Google Chrome: Télécharger et installer
ImprimerProcédure d'installation
Google Chrome est un navigateur Web Open Source, conçu pour prendre en charge des applications Web et effectuer des recherches de manière stable et rapide. Google Chrome est actuellement disponible uniquement pour Windows XP et Vista. (Des versions pour les systèmes Mac et Linux sont en cours de développement. Nous vous encourageons à consulter ce site pour vous tenir informé des améliorations que nous apportons régulièrement au produit.) Pour installer la version Windows, procédez comme suit :
- Visitez le site http://chrome.google.com et cliquez sur le bouton Télécharger Google Chrome.
- Lisez les conditions d'utilisation, puis cliquez sur le bouton Accepter et installer pour continuer. Cochez la case située en bas de la page pour envoyer à Google vos statistiques d'utilisation et vos rapports d'erreur. Lorsque cette option est activée, aucune information personnelle (nom, adresse e-mail, etc.) ou donnée relative au compte Google n'est transmise. Cela exclut également les adresses URL des pages que vous visitez. Ne sont envoyés que les journaux d'erreur générés lorsque Chrome se ferme brusquement et les statistiques sur votre fréquence d'utilisation des fonctions de Chrome. En savoir plus sur les règles de confidentialité de Chrome.
- Le programme d'installation de Chrome se lance et démarre le processus d'installation. Une fois l'installation terminée, la boîte de dialogue "Bienvenue dans Google Chrome" s'affiche. Cliquez sur le bouton Démarrer Google Chrome pour terminer l'installation par défaut ou cliquez sur le lien Personnaliser ces paramètres pour choisir des options d'installation spécifiques. Si vous importez vos paramètres depuis le navigateur Firefox, vous devez au préalable fermer toutes les fenêtres Firefox ouvertes. Si la boîte de dialogue "Importer depuis Firefox" s'affiche, fermez Firefox, puis cliquez sur le bouton Continuer pour terminer l'importation. Sinon, cliquez sur le bouton Annuler l'importation pour poursuivre sans copier les informations de navigation depuis Firefox.
- Votre première fenêtre Chrome s'affiche automatiquement une fois le processus d'importation terminé. Consultez notre Guide de mise en route pour tirer pleinement profit des fonctions de Chrome.
Options d'installation
Cliquez sur l'un des liens ci-dessous pour en savoir plus sur les options d'installation personnalisées et par défaut, notamment en ce qui concerne les raccourcis du navigateur, les moteurs de recherche et l'importation des données du navigateur.
Options d'installation par défaut
En cliquant sur le bouton Démarrer Google Chrome dans la boîte de dialogue "Bienvenue dans Google Chrome", Chrome termine automatiquement le processus d'installation en important depuis votre navigateur par défaut actuel (Firefox ou Internet Explorer) vos favoris, l'historique de navigation ainsi que les mots de passe enregistrés. Des raccourcis Chrome sont également ajoutés au menu Démarrer, sur le bureau et dans la barre de lancement rapide de votre ordinateur.
Si vous changez d'avis, vous pouvez arrêter l'importation à tout moment en cliquant sur le bouton Annuler l'importation. Vous pourrez toujours importer les informations de votre navigateur ou définir Chrome comme navigateur par défaut ultérieurement.
Options d'installation personnalisées
Si vous souhaitez définir des paramètres d'installation spécifiques, cliquez sur le lien Personnaliser ces paramètres dans la boîte de dialogue "Bienvenue dans Google Chrome".
Importation
Sélectionnez l'une des options d'importation suivantes :
- Vous ne souhaitez pas importer d'informations de navigateur pour l'instant : décochez la case "Importer les paramètres depuis".
- Vous souhaitez importer des informations provenant d'un autre navigateur : cochez la case "Importer les paramètres depuis" et sélectionnez Internet Explorer ou Firefox dans le menu déroulant.
Navigateur par défaut
Si vous souhaitez utiliser Chrome chaque fois que vous cliquez sur un lien en dehors de votre navigateur, cochez la case "Définir Chrome en tant que navigateur par défaut".
Raccourcis
Vous pouvez créer et placer des raccourcis Chrome sur le bureau, dans le menu Démarrer et dans la barre de lancement rapide. Décochez les cases associées aux éléments pour lesquels vous ne souhaitez pas voir apparaître d'icônes de raccourci.
Une fois que vous avez fini de personnaliser vos options d'installation, cliquez sur le bouton OK.Options du moteur de recherche par défaut
Lorsque vous installez Google Chrome pour la première fois, le moteur de recherche défini par défaut est Google. Dans la fenêtre de bienvenue initiale qui s'affiche pour la barre d'adresse, vous pouvez ajuster les options du moteur de recherche :
- Utiliser Google comme moteur de recherche : cliquez sur le bouton Conserver Google en tant que moteur de recherche par défaut.
- Utiliser un moteur de recherche différent : cliquez sur le bouton Modifier le moteur de recherche. La boîte de dialogue "Options de Google Chrome" s'affiche. Choisissez un autre moteur de recherche dans le menu déroulant "Moteur de recherche par défaut" de l'onglet "Général". Si vous n'avez importé aucun paramètre de navigateur, ce menu déroulant est vide. Découvrez comment ajouter des options de moteur de recherche.
Cliquez sur le bouton Fermer lorsque vous avez terminé.
Vous êtes désormais fin prêt pour profiter de toutes les fonctions Chrome pour naviguer sur Internet. Consultez notre Guide de mise en route pour en savoir plus sur les fonctions de Chrome. Bon surf !
Foncrionnalités de google Chrome
Naviguer sur le Web ou effectuer une recherche

Grâce à Google Chrome, l'intégralité du Web vous est accessible depuis la barre d'adresse située en haut de la fenêtre. Pour naviguer sur le Web ou effectuer une recherche, commencez par entrer du texte dans la barre d'adresse. Des suggestions basées sur votre historique de navigation, les sites populaires et les recherches courantes vous sont proposées.
Si vous avez un moteur de recherche spécifique en tête pour vos recherches, suivez les étapes ci-après pour en faire votre moteur par défaut :
- Cliquez sur le menu Outils
 .
. - Sélectionnez Options.
- Cliquez sur le bouton Gérer pour ouvrir la boîte de dialogue "Moteurs de recherche".
- Choisissez un moteur de recherche dans la liste.
- Cliquez sur le bouton Utiliser par défaut.
Enregistrer ou ajouter dans vos favoris vos pages préférées

Pour enregistrer la page en cours, cliquez sur l'icône de favoris dans la barre d'adresse, puis dans la fenêtre des favoris, sélectionnez le dossier dans lequel vous voulez enregistrer le favori. En savoir plus sur la création de favoris.
Tous vos favoris et dossiers de favoris apparaissent dans la barre de favoris. Vous pouvez ancrer la barre de favoris sous la barre d'outils Chrome en appuyant sur les touches Ctrl+B de votre clavier. En savoir plus sur l'organisation des favoris.
Naviguer sur le Web à partir d'onglets

Des onglets souples vous permettent de gérer votre navigation sur le Web. Pour ouvrir un nouvel onglet, cliquez sur l'icône + située à côté du dernier onglet (ou utilisez le raccourci clavier Ctrl+T).
Vous pouvez cliquer sur n'importe quel onglet et le faire glisser pour en changer l'ordre, ou même l'extraire dans une nouvelle fenêtre, puis le replacer près des autres onglets. Un vrai plaisir ! En savoir plus
Accéder aux sites Web et recherches les plus courants
Grâce à la page Nouvel onglet, accédez en quelques clics aux sites Web que vous visitez le plus souvent, aux dernières pages ajoutées en favori, à vos moteurs de recherche préférés ou aux derniers onglets que vous avez fermés. Il vous suffit d'ouvrir un nouvel onglet et les ressources Web que vous utilisez le plus souvent apparaissent automatiquement. En savoir plus
Vous pouvez également configurer une page Web fréquemment visitée en tant que page de démarrage ou en tant que page d'accueil. Activez le bouton Accueil dans la fenêtre "Options de Google Chrome".
Télécharger des fichiers en toute tranquillité
Lorsque vous cliquez sur un lien pour démarrer un téléchargement, surveillez à tout moment la progression de l'opération en bas de la fenêtre Chrome. Une fois le téléchargement terminé, cliquez sur le bouton du fichier pour l'ouvrir, ou bien sur la flèche située près du bouton pour accéder à des options supplémentaires. Pour afficher tous les téléchargements, cliquez sur le lien Afficher tous les téléchargements. Vous pouvez également afficher vos téléchargements en cliquant sur le menu Outils et en sélectionnant Téléchargements (ou utilisez le raccourci clavier Ctrl+J). En savoir plus
Mise en route
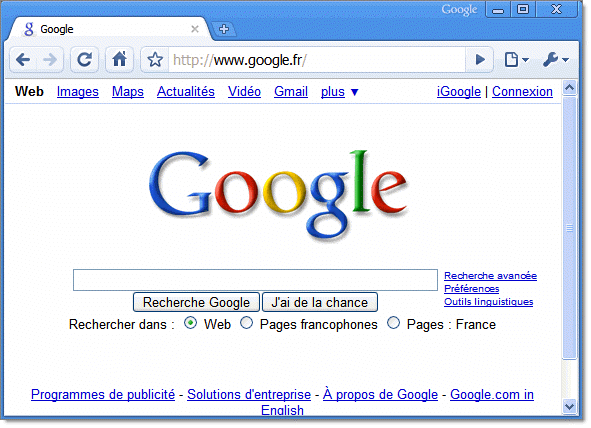
Installer Google Chrome
Google Chrome est un navigateur Web Open Source, conçu pour prendre en charge des applications Web et effectuer des recherches de manière stable et rapide. Ce navigateur est actuellement disponible pour Windows XP avec le Service Pack 2 ou version ultérieure et Vista. Des versions pour les systèmes Mac et Linux sont en cours de développement. Nous vous encourageons à consulter ce site pour vous tenir informé des améliorations que nous apportons régulièrement au produit. Pour installer la version Windows, téléchargez Chrome et essayez-le dès maintenant. En savoir plus
Importer les favoris et les paramètres
Pour importer les paramètres d'un autre navigateur, cliquez sur le menu Chrome et sélectionnez Importer les favoris et les paramètres. Sélectionnez un navigateur dans le menu déroulant, choisissez les éléments à importer, puis cliquez sur le bouton Importer. Les liens importés s'affichent dans la barre de favoris. En savoir plus
 .
.
Recent Comments